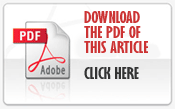This knowledge base article refers to the Windows Firewall and covers Windows 7 and 8.
How do I allow the RF300 Diligence WiFi Sensor Software to communicate through my PC firewall?
Open your Windows Firewall
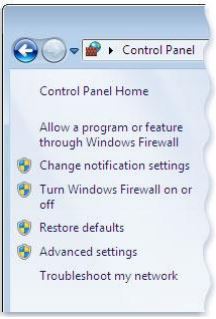
- In the left pane, click Allow a program or feature through Windows Firewall.
- Click Change Settings. If you’re prompted for an administrator password or confirmation, type the password or provide confirmation.
- Select the check box next to the program you want to allow, select the network locations you want to allow communication on, and then click OK.
How do I open the ports required by the RF300 Diligence WiFi Sensor Software?
Open your Windows Firewall
- In the left pane, click Advanced Settings. If you’re prompted for an administrator password or confirmation, type the password or provide confirmation.
- In the Windows Firewall with Advanced Security dialog box, in the left pane, click Inbound Rules, and then, in the right pane, click New Rule.
- Select Port and click
- Select TCP and Specific Local Port and type 10080 in the box.
- Click Next and select Allow the connection
- Click Next and tick the required boxes
- Give the rule a name and click Finish
Follow the same rules for UDP ports 1024 and 8010